FMEリファレンス > ユーザーパラメーター > ユーザーパラメーターの作成と修正
最終更新: 2021-12-23 | FME 2021.2.0.1
ユーザーパラメーターの作成
ユーザーパラメーターを作成する方法はいくつかあります。
• 新しいユーザーパラメーターを追加する。
• 既存のワークスペースパラメーターからユーザーパラメーターを作成する。
• 既存のトランスフォーマーパラメーターからユーザーパラメーターを作成する。
どの方法でもユーザーパラメーター追加/編集 (Add/Edit User Parameter) 画面によってパラメーターのプロパティを設定しますが、次に掲げるように、各フィールドの初期状態などは作成方法によって異なる部分があります。
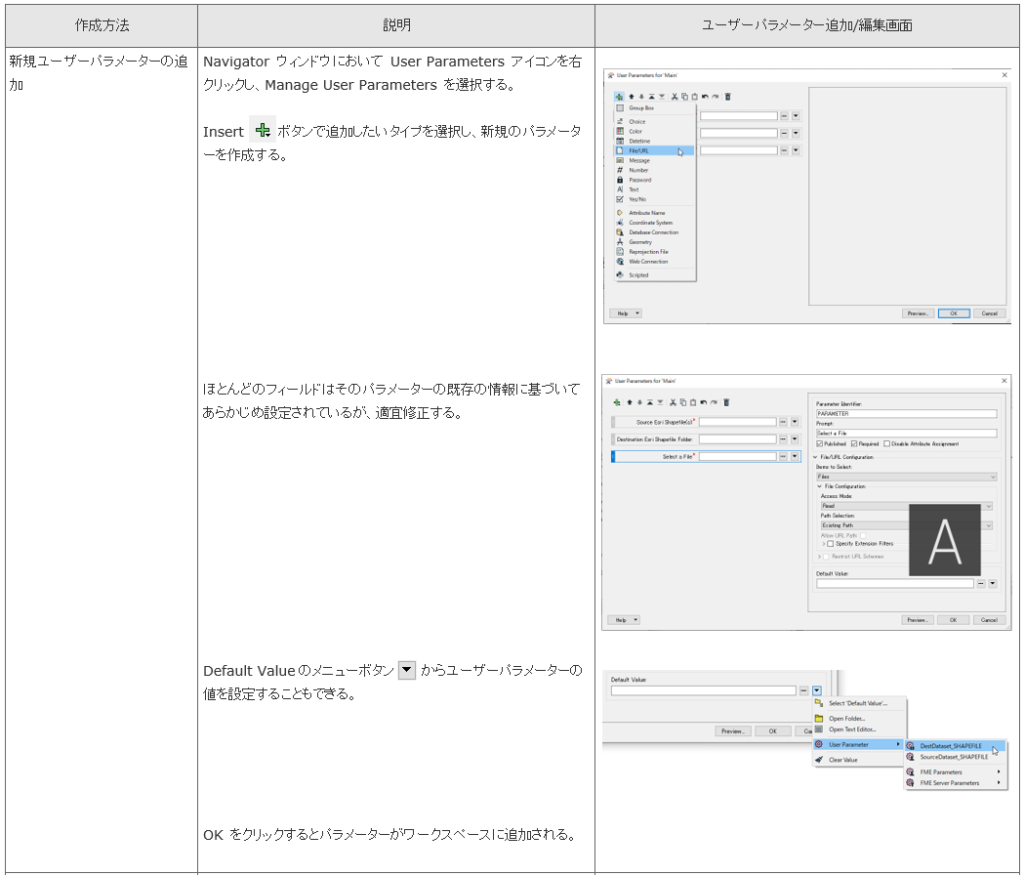
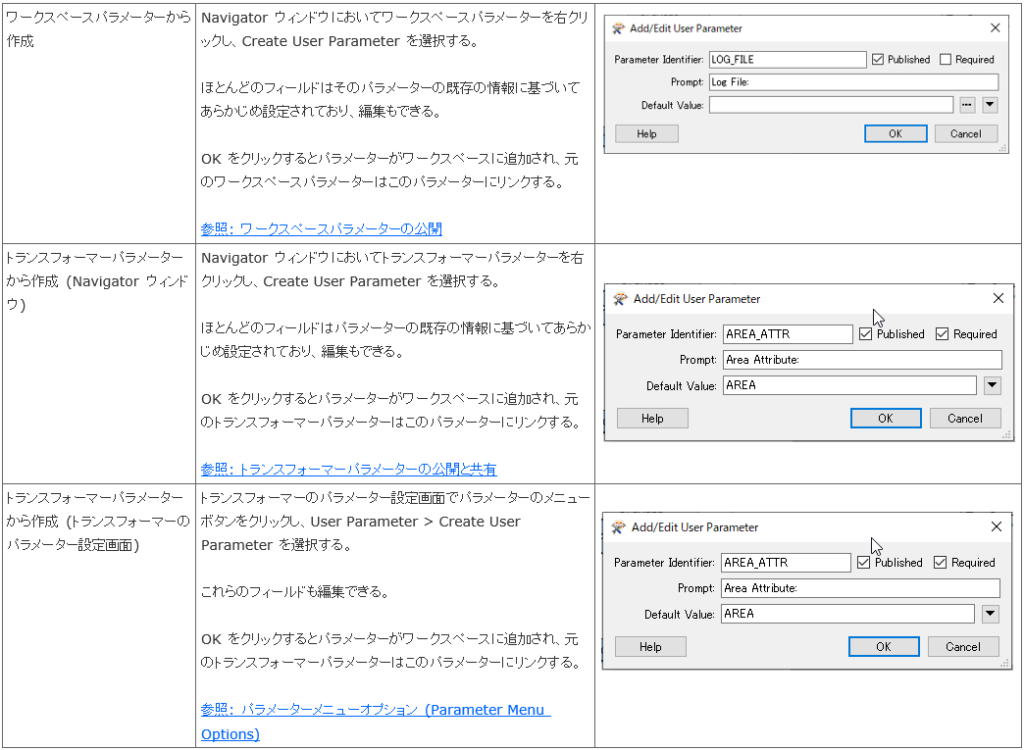
ユーザーパラメーター追加/編集画面の設定内容は次のとおりです。
| フィールド等 | 説明 |
|---|---|
| Parameter Identifier | パラメーター名を入力する。この名前が Navigator ウィンドウの Published/Private Parameters セクションに表示される。 |
| Prompt | パラメーター設定画面に表示する簡潔な説明を入力する。 |
| Published チェックボックス | 公開パラメーターとするときはチェックし、非公開パラメーターとするときはチェックしない。 |
| Required チェックボックス | 値の設定が必須のパラメーター (値を設定しないとワークスペースは実行できない)についてはチェックし、必須ではない (空白でも良い) パラメーターとする場合はチェックしない。 |
| Disable Attribute Assignment | ユーザーが属性を選択できるかどうかを制御する。チェックした場合、ユーザーはユーザー パラメーターの値に属性値を指定することはできない。 |
| File/URL Configuration | パラメーターのタイプによってはこのフィールドの入力が必要である。フィールド左の展開ボタンをクリックすると、適用可能な構成の設定リストが開く。 |
| Default Value | デフォルト値とする使用する値を選択または設定する。 |
- 公開パラメーターを作成した後、Prompt for User Parameters にチェックを入れてワークスペースを実行すると、パラメーター設定画面が開いてユーザーパラメーターやその選択肢が表示さるので、ワークスペースにおいてユーザーパラメーターがどのように作用するかを理解するのに役立ちます (ただし、非公開パラメーターは表示されないので、この方法は適用できません)。
- Navigator ウィンドウの User Parameters セクションでパラメーター名のドラッグ、または右ボタンで表示されるMove Up/Move Downによってパラメーターの順序を変更することができます。また、Manage User Parameters画面内のMove Up/Move Down/Move To Top/Move To Bottom ボタン
 によっても変更が可能です。
によっても変更が可能です。
ユーザーパラメーターの修正
Navigator ウィンドウの User Parameters セクションでパラメーター名を右クリックして表示されるメニューの選択によって次の修正ができます。
値または定義の編集
1.メニュー: Edit Value (値の編集) または Edit Definition (定義の編集) を選択して編集画面を開く。
2.必要な修正をしてから OK ボタンで閉じる。
Tip: 値の変更だけならばパラメーター名のダブルクリックで素早くできます。
複製
複製したいパラメーター名のメニュー: Copy を選択し、User Parametersの上で右ボタンのPaste User Parameterで複製されます。
または、パラメーター名のDuplicateを選択した場合にはその場で複製が作成され、Manage User Parameters画面が開きパラメーター値を修正することができます。
削除
1.メニュー: Delete (削除) を選択する。
適用 (トランスフォーマーパラメーター等へのユーザーパラメーターの設定)
- メニュー: Apply to を選択してパラメーターの適用 (Apply Parameter) 画面を開く。
- トランスフォーマーパラメーター等がチェックボックス付きリストで表示されるので、そのユーザーパラメーターを適用するものを選択する。
注: 検索ボックスに文字列をキー入力すると、リストを絞り込める。 - OK ボタンで閉じると、選択したトランスフォーマーパラメーター等にそのユーザーパラメーターが適用 (設定) される。
