FMEリファレンス > データフローのレイアウト
最終更新: 2021-12-23 | FME 2021.2.0.1
ワークスペースの処理内容を分かり易くするために、キャンバス上のオブジェクト (フィーチャータイプ、トランスフォーマー) は次のように配置することが推奨されます。
- 全体としてフィーチャーが左から右に送られるように配置する。
- 関連性の高い複数のオブジェクトは近接させて配置する(ブックマークやカスタムトランスフォーマーの作成も検討する)。
- オブジェクト同士が重ならないように配置する。
- できる限りオブジェクト間を接続するライン(リンク)が交差しないように配置する(どうしても交差が避けられない場合もあります)。
- リンクの交差がどうしても避けられない場合や遠くのオブジェクト間を接続する場合は、リンクをトンネルにして非表示にする(リンクを右クリック > Create Tunnel)。
キャンバス上の全てのオブジェクトは、マウスドラッグによって任意の場所に移動することができます。
ドラッグによる移動のほか、キャンバス上でデータフローのレイアウトを整え易くするために次の機能があります。
• 複数のオブジェクトの位置揃え (Align)
• 複数のオブジェクトの間隔の調整 (Spread)
• グリッドとガイド (Grid and Guides)
複数のオブジェクトの位置揃え (Align)
複数のオブジェクトを選択し、メニュー: Edit > Align Horizontally によって
Left (左端)
Middle (横方向の中央)
Right (右端)
Top (上端)
Center (縦方向の中央)
Bottom (下端)
を揃えることができます。
複数のオブジェクトの間隔の調整 (Spread)
複数のオブジェクトを選択し、メニュー: Edit > Spread によって
Horizontal (横方向)
Vertical (縦方向)
を等間隔にすることができます。
グリッドとガイド (Grid and Guides)
メニュー: View > Grid and Guides を選択すると Grid and Guides 画面が開き、キャンバスの表示モードとして次の3通りの設定ができます。
• グリッドを使用する
• ガイドを使用する (デフォルト)
• どちらも使用しない
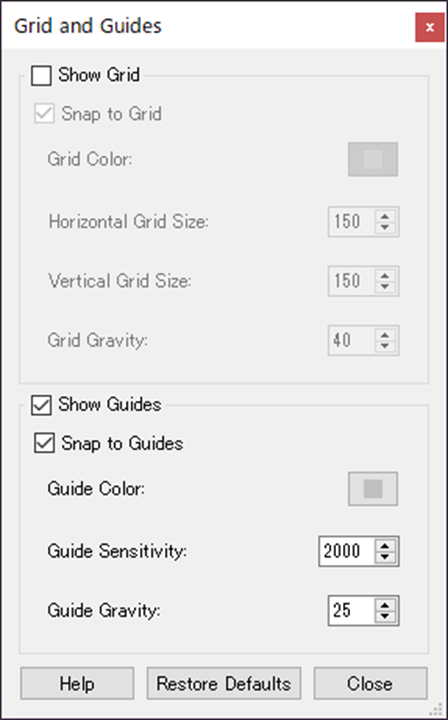
グリッド (Grid)
Grid and Guides 画面で Show Grid チェックボックスをチェックすると、キャンバスに位置合わせの目安としてグリッド (格子) が表示されます。
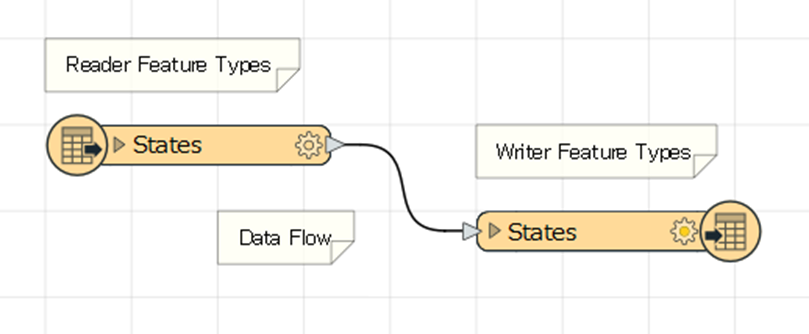
| Snap to Grid | チェックすると、オブジェクトをドラッグしてグリッドラインに近づけたときにスナップされます。 |
| Grid Color | グリッドラインの色を設定します。 |
| Horizontal Grid Size | グリッドの横方向の間隔を設定します。 |
| Vertical Grid Size | グリッドの縦方向の間隔を設定します。 |
| Grid Gravity | Snap to Grid をチェックした場合、スナップする範囲 (グリッドラインからの距離) を設定します。 |
ガイド (Guides)
Grid and Guides 画面で Show Guides チェックボックスをチェックすると、キャンバスでオブジェクトをドラッグするときに、位置合わせの目安として近傍のオブジェクトの横方向または縦方向の位置を示すガイドラインが表示されます。
