FMEリファレンス > ユーザーパラメーター > ユーザーパラメーターの作成と修正
最終更新: 2022-1-6 | FME 2021.2.0.1
ユーザーパラメーターの作成
Navigator ウィンドウにおいて User Parameters アイコンを右クリックし、Manage User Parameters を選択すると次のようなパラメーター編集画面が開きます。
Insert ![]() ボタンで追加したいタイプを選択し、新規のパラメーターを追加してください。
ボタンで追加したいタイプを選択し、新規のパラメーターを追加してください。
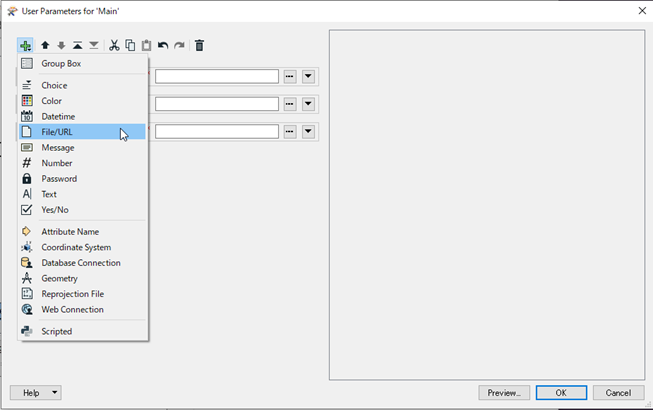
左側で選択したパラメーターについて、右側の画面で名前等の内容が設定できます(下表参照)。
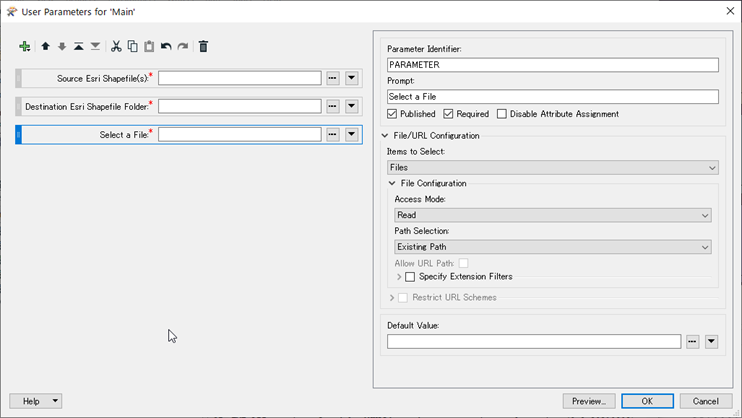
| フィールド等 | 説明 |
| Parameter Identifier | パラメーター名を入力する。ワークスペース内では、この名前によってパラメーターの値が参照される。 |
| Prompt | パラメーター設定画面に表示する簡潔な説明を入力する。 |
| Published チェックボックス | 公開パラメーターとするときはチェックし、非公開パラメーターとするときはチェックしない。 |
| Required チェックボックス | 値の設定が必須のパラメーター (値を設定しないとワークスペースは実行できない)についてはチェックし、必須ではない (空白でも良い) パラメーターとする場合はチェックしない。 |
| Disable Attribute Assignment チェックボックス | ユーザーが属性を選択できるかどうかを制御する。チェックした場合、ユーザーはユーザー パラメーターの値に属性値を指定することはできない。 |
| *** Configuration | パラメーターにタイプに応じてパラメーターの細部を定義する。 |
| Default Value | デフォルト値とする使用する値を選択または設定する。 |
ユーザーパラメーターは上記のように Navigator ウィンドウの User Parameters セクションで作成、編集するほか、 リーダー/ライター、フィーチャータイプ、トランスフォーマーのパラメーター入力フィールドのメニューボタン > User Parameter > Create User Parameter によって、そのパラメーターとリンクするユーザーパラメーターを作成することもできます。
次の図は、Bufferer トランスフォーマーの Buffer Distance パラメーターについて、それとリンクするユーザーパラメーターを追加するときの画面例です。
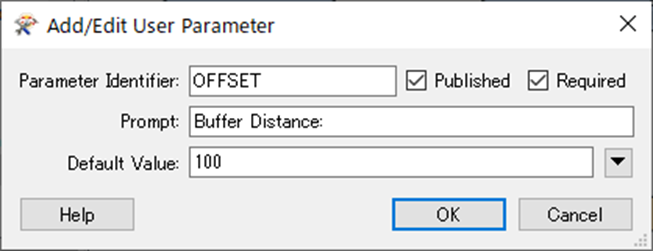
- 公開パラメーターを作成した後、Prompt for User Parameters にチェックを入れてワークスペースを実行すると、パラメーター設定画面が開いてユーザーパラメーターやその選択肢が表示さるので、ワークスペースにおいてユーザーパラメーターがどのように作用するかを理解するのに役立ちます (ただし、非公開パラメーターは表示されないので、この方法は適用できません)。
- Navigator ウィンドウの User Parameters セクションでパラメーター名のドラッグ、または右ボタンで表示されるMove Up/Move Downによってパラメーターの順序を変更することができます。
ユーザーパラメーターの修正
Navigator ウィンドウの User Parameters セクションでパラメーター名を右クリックして表示されるメニューの選択によって次の修正ができます。
値の編集
右クリック > Edit Value (値の編集) で編集画面を開き、値の編集ができます。
複製
複製したいパラメーター名を右クリック > Copy を選択し、User Parametersの上で右クリック > Paste User Parameterで複製されます。
または、パラメーター名を右クリック > Duplicate を選択した場合にはその場で複製が作成されるとともに、Manage User Parameters 画面が開いてパラメーターの構成を編集することができます。
削除
右クリック > Delete (削除) で削除できます。
適用 (トランスフォーマーパラメーター等へのユーザーパラメーターの設定)
右クリック > Apply to を選択するとパラメーターの適用 (Apply Parameter) 画面を開き、ワークスペース内のトランスフォーマーパラメーター等がチェックボックス付きリストで表示されるので、そのユーザーパラメーターを適用するものを選択してください(検索ボックスに文字列をキー入力すると、リストを絞り込めます)。
OK ボタンで閉じると、選択したトランスフォーマーパラメーター等にそのユーザーパラメーターが適用 (設定) されます。
