FMEリファレンス > ファイルの選択
最終更新: 2022-1-6 | FME 2021.2.0.1
Add Reader 画面の Dataset フィールド、あるいはデータセット選択用のユーザーパラメーターやトランスフォーマーパラメーターでのファイルの選択は、通常は OS 標準のファイル選択ダイアログボックス、または、Select Multiple Folders/Files(複数のフォルダ/ファイルの選択)ダイアログボックスによって行います。
ただし、ウェブサーバーに保存されているファイルを選択する場合は、Dataset フィールド等に直接そのファイルの URL を入力します。
| FMEは、Zip形式で圧縮されたファイルやウェブサーバー (HTTP または FTP) に保存されたファイルからのデータの読込もサポートしています。 FMEはワークスペースを実行するとき、Zipファイルの場合は展開、ウェブサーバー上のファイルの場合はダウンロードしてから読み込みます。サーバー上のファイルがZipファイルである場合は、ダウンロード後に展開も行われます。 展開/ダウンロードしたファイルはディスクの作業領域に保存され、変換終了後に自動的に削除されます。 |
ファイル選択ダイアログボックス、Select Multiple Folders/Files(複数のフォルダ/ファイルの選択)ダイアログボックスは、データセット設定フィールドの右側の![]()
![]() ボタンのクリック、または、パラメーターメニューボタンで開いたメニューの選択によって開くことができます。
ボタンのクリック、または、パラメーターメニューボタンで開いたメニューの選択によって開くことができます。
Add Reader データセット設定フィールド

メニューボタンの例
データセット選択用のユーザーパラメーター
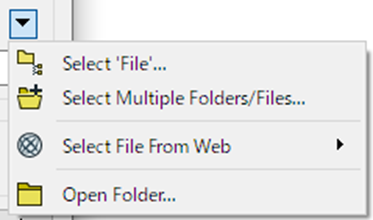
メニューボタンの例
FeatureReader の Dataset パラメーター
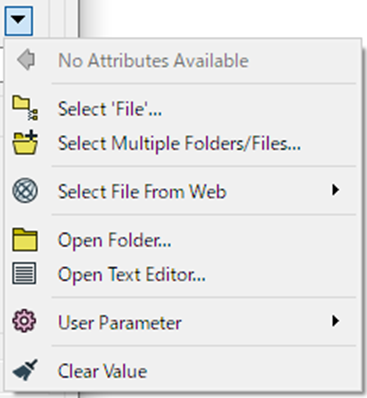
ファイル選択ダイアログボックス
データセット設定フィールド右側の![]() ボタン (メニューボタンの場合は Select File) から Select File (ファイル選択) ダイアログボックスを開き、ファイルを選択します。
ボタン (メニューボタンの場合は Select File) から Select File (ファイル選択) ダイアログボックスを開き、ファイルを選択します。
同一のフォルダ内であれば、Ctrl キーを押しながらひとつずつファイルを選択、あるいは、Shift キーを押しながら最初と最後のファイルを選択することにより、複数のファイルを同時に選択することができます。
複数のフォルダ/ファイルの選択
異なるフォルダに保存されている複数のファイルを同時に選択する場合や、ファイル名のパターンを指定してそれに一致する全てのファイルを一括して選択する場合は、Select Multiple Folders/Files(複数のフォルダ/ファイルの選択)ダイアログボックスを使います。
Add Files ボタン
ファイル選択ダイアログボックスを開いてファイルをデータセットに追加することができます。
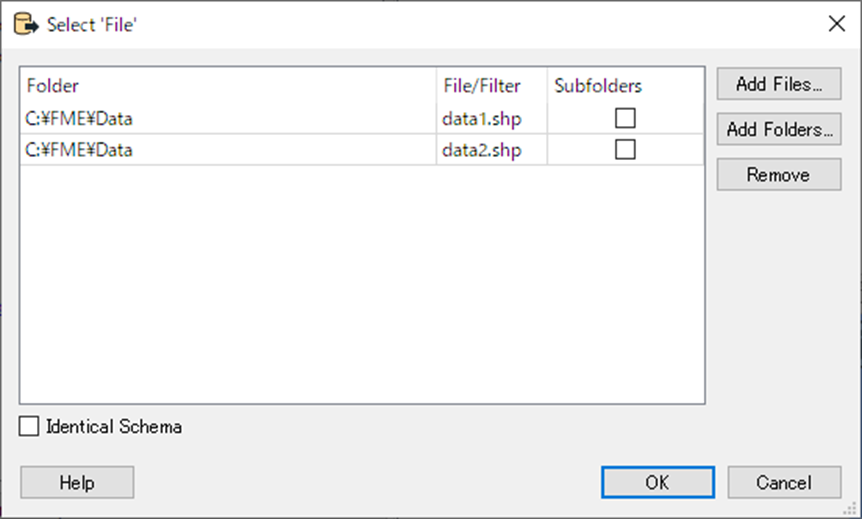
Add Folder ボタン
フォルダ選択ダイアログボックスを開いてフォルダを選択すると、そのフォルダ内で File/Filter 列に指定したファイル名のパターンに一致する全てのファイルをデータセットに追加することができます。
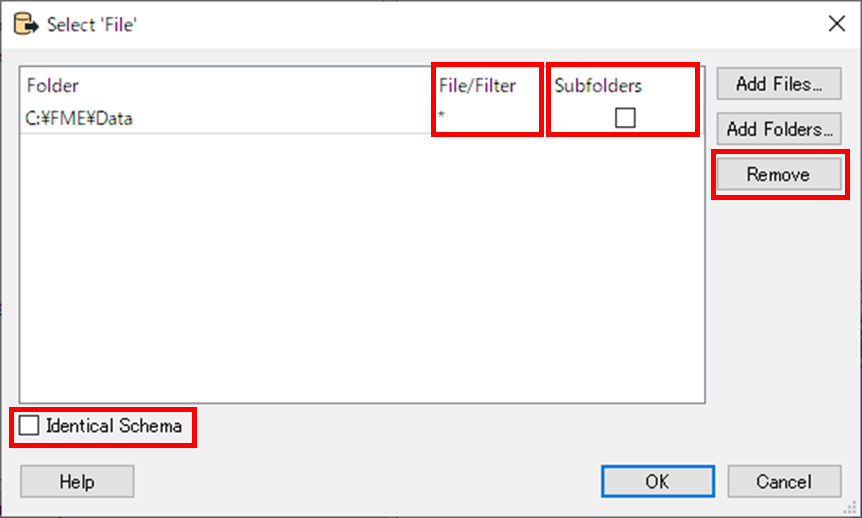
File/Filter 列
この列を編集してファイル名のパターンを指定することにより、ファイル名がそのパターンに一致する全てのファイルをデータセットに追加できます。
Add Folder ボタンでフォルダを選択したときには、全てのファイルを示すパターン (*) が設定されますが、例えば “data*.shp” に変更すると、ファイル名が “data” から始まり “.shp” で終わる全てのファイルがデータセットに追加されます。
ファイルパスのパターン文字列において * (アスタリスク) は 0 個以上の任意の文字からなる文字列を意味します。次のページも参照してください。
Subfolders 列
この列のチェックボックスをチェックすると、Folder 列のフォルダをルートとするフォルダ階層ツリー内の全てのフォルダ (ルートを含む) に保存されているファイルが検索の対象になります。
Identical Schema チェックボックス
ワークスペースにリーダーを追加するとき、Workbench は選択された全てのファイルのスキーマをスキャンすることによってリーダーフィーチャータイプを構成します。しかし、全てのファイルのスキーマが同じであることが分かっている場合は、左下の Identical Schema チェックボックスをチェックすると、スキーマのスキャンは最初のファイルについてのみ行われるようになり、リーダー追加時の処理時間が短縮できます。
Remove ボタン
選択済みのファイルまたはフォルダを削除するときは、リストで削除したいファイル、フォルダを選択してから Remove ボタンをクリックします。
圧縮ファイルの選択
ファイル選択ダイアログボックスでの zip等の圧縮ファイルの選択
ファイル選択ダイアログボックス右下のファイル形式ドロップダウンリストから、圧縮形式のファイルも選択することが選択できます。
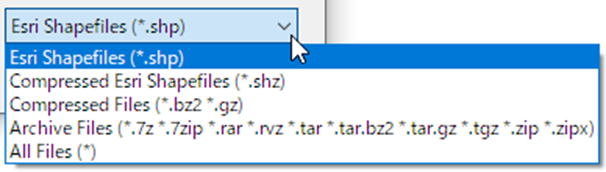
例えばZipファイルを選択した場合、Dataset フィールド等には次のようにzipファイルパスが設定されます。

Zipファイル内にサブフォルダがある場合は、Zipファイルをフォルダとみなし、そのサブフォルダ内のファイルを検索するためのパス文字列パターンを設定します。例えば、フォーマットが Esri Shape (*.shp) ならば、次のようにフィールドを編集します。

** (アスタリスク2個) は、そのフォルダ以下の全てのサブフォルダを意味します。
Select Multiple Folders/Files(複数のフォルダ/ファイルの選択)ダイアログボックスでの圧縮ファイルの選択
ここでもZipファイルを例にします。Add Files ボタンでファイル選択ダイアログボックスを開き、Zipファイルを選択します。画面上では zip ファイルパスが Folder 列に表示されることに留意してください。File/Filter列に自動的に* が入りますが、特定したいファイル形式がある場合には適宜変更します。以下の図では例としてEsri Shape (*.shp)になっています。
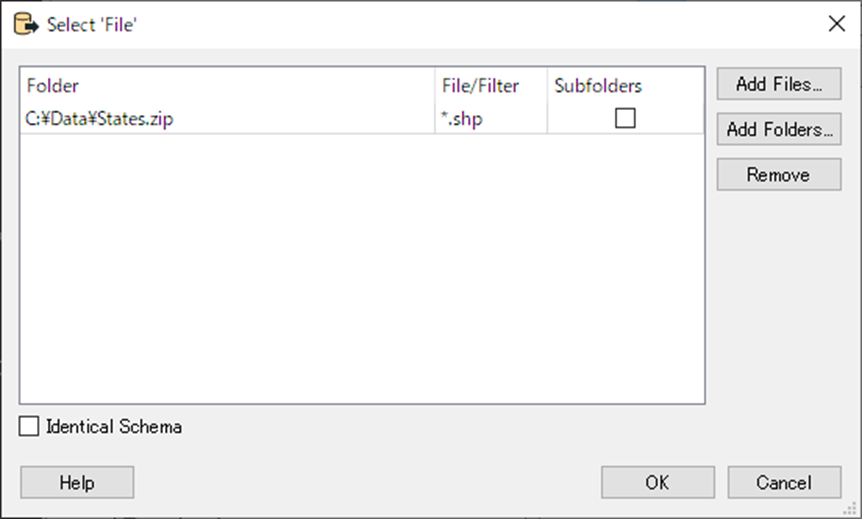
Zipファイル内にサブフォルダがある場合は、Subfolders 列のチェックボックスをチェックすることによって、サブフォルダ内のファイルを検索するためのパス文字列パターンを設定することができます。
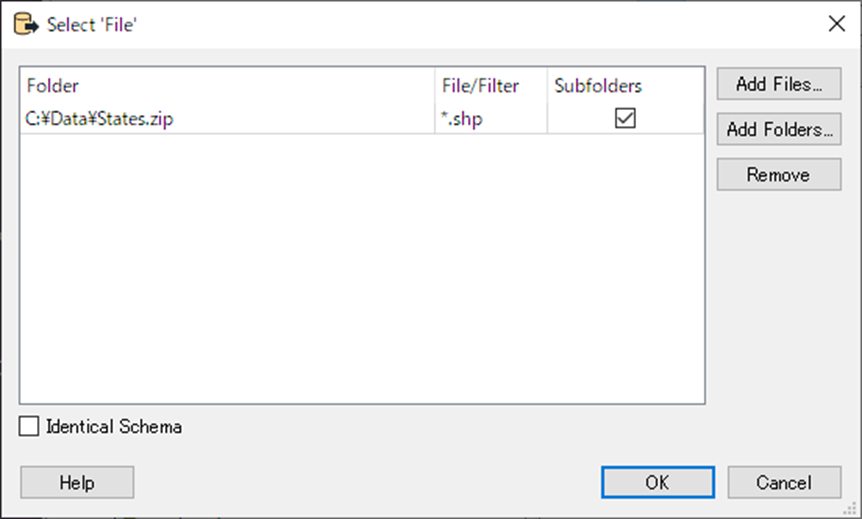
URLの設定
HTTP または FTP サーバーに保存されているファイルからデータを読み込む場合は、Dataset フィールドに直接その URL を入力します。
注: 複数のファイルによってひとつのデータを格納するフォーマット (例えば Esri Shape) のデータをウェブサーバー上のファイルから読み込む場合には、データを構成するのに必要な全てのファイルがひとつのZipファイルに保存されている必要があります。
